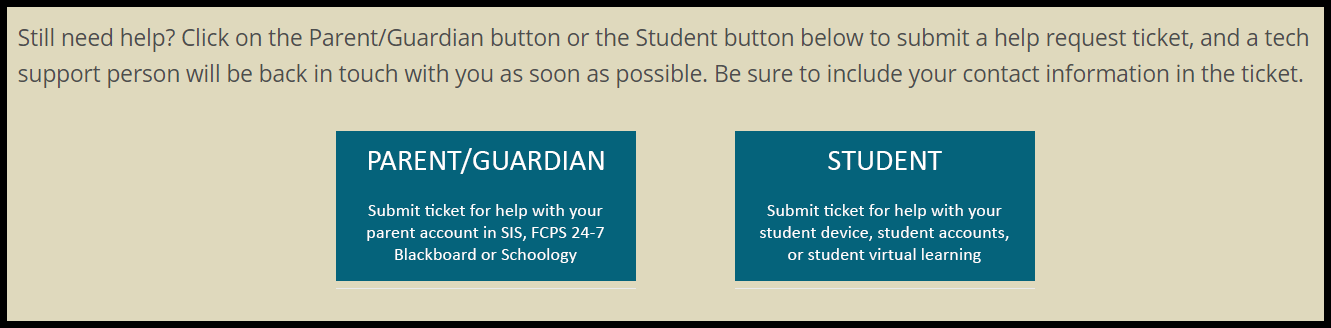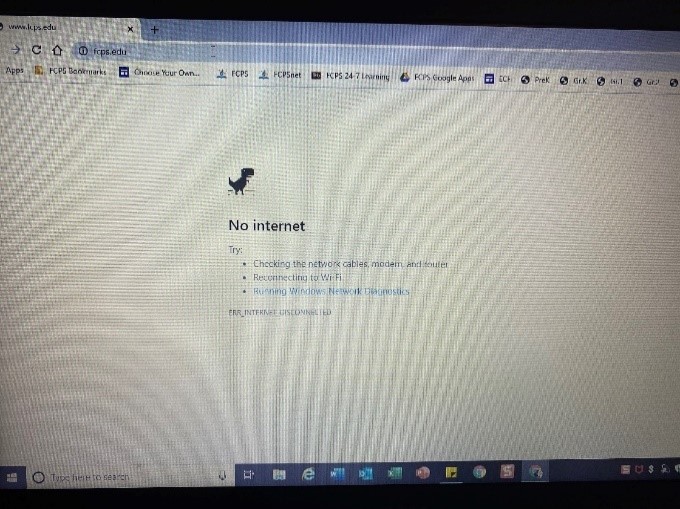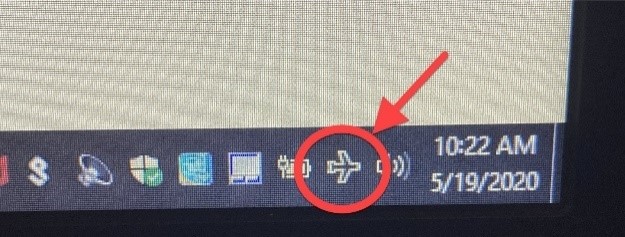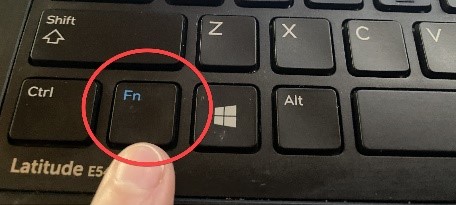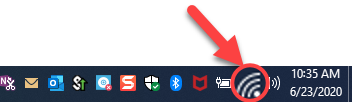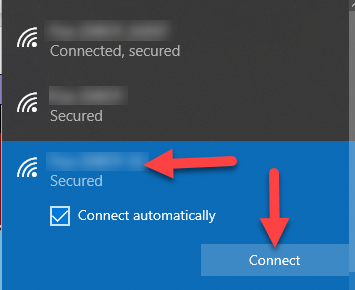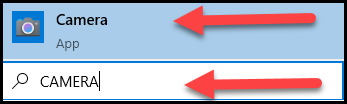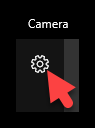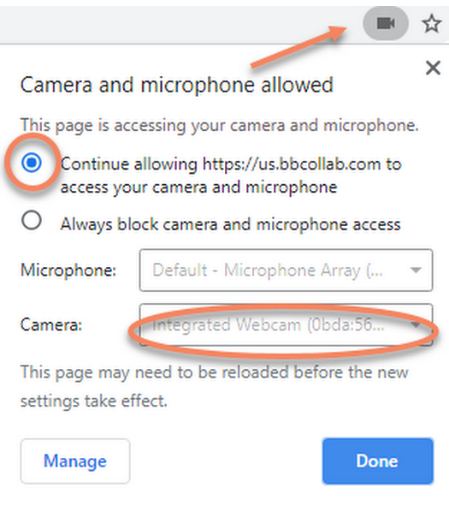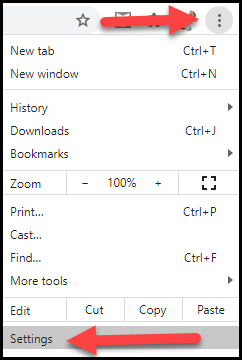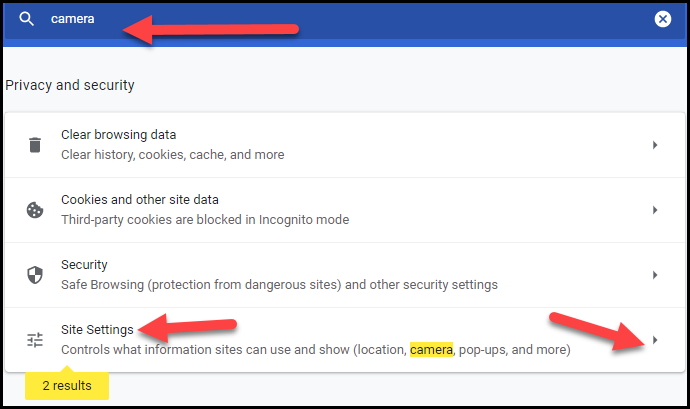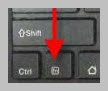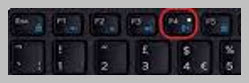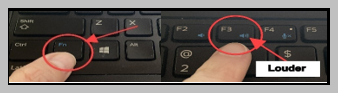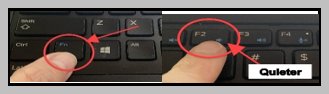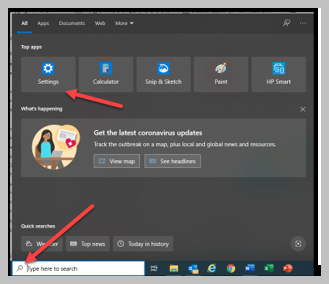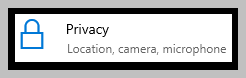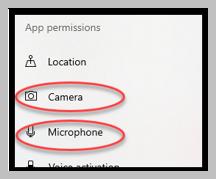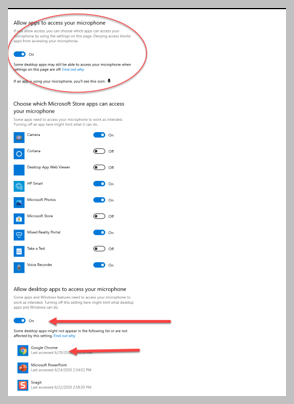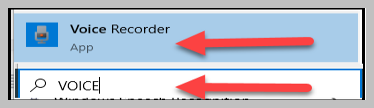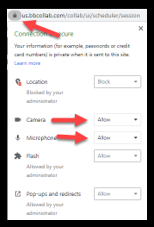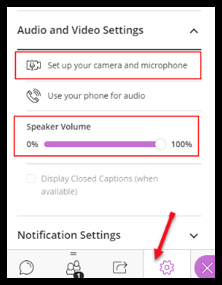Technology Support
Aldrin provides technology resources to meet the instructional needs of our students within a digitally rich environment .
FCPS Launches New Parent Technology Help Desk
FCPS Parent Technology Help Desk Hours
Summer Hours:
Beginning on Monday, June 14, we are moving the service to our in-house Service Desk. The phone number for parents will stay the same - 833-921-3277 (833-921-FCPS) - and the reduced hours for summer are 8:00 AM to 4:00 PM, Monday through Friday in June, July and early August. Outside of those hours, parents can also visit the Parent and Student IT Support Portal to find self-help resources or submit a tech support request ticket.
The number is 1-833-921-3277 (833-921-FCPS). It will be answered by staff 7 a.m.to 11 p.m., seven days a week.
If the help desk is unable to solve the issue on the phone with the parent or guardian, they will enter a ticket on the parent’s behalf and the request for help will be transferred to the appropriate FCPS team.
Get more information about the new Parent Technology Help Desk.
Need Help in a Language Other Than English?
Parents or guardians who need help in a language other than English should let help desk staff know, and a interpreter will join them on the line. (FCPS also has existing parent information phone lines, available in eight different languages, that can assist with general questions about FCPS.)
FCPS Parent Information Phone Lines are available in eight different languages.
Student and Parent/Guardian IT Support Portal
FCPS has also set up an online portal to allow older students and parents and guardians to request technology help directly.
Self Help Options
- If you are a parent or a student and need account password help, you may try our self help options, here.
- Information on how to create a parent account can be found here
- For tips for Online Learning Success click here
Still Need Help? Submit a ticket. PARENT/GUARDIAN or STUDENT
Student Reset Password
You can reset your password two ways:
1. Fill out a request form ticket via the Student Support portal.
2. Ask their teacher to reset it. The teacher can use the Teacher Assisted Student Password Tool
Questions:
Do students have to go to an FCPS building and connect to the FCPS Wi-Fi in order for the password change to “stick”?
If a student has forgotten a password and makes a change to it, then yes, they will need to connect to FCPS Wi-Fi to sync their new network password with their FCPSOn computer. This can be done simply by driving through the bus lane or walking near the front door of an FCPS building with the laptop and connecting to the network. However, please note that a student can reset their password and use a personal device to continue with distance learning without connecting to FCPS Wi-Fi.
Technology Support for Families
Find out how to help your student log into Blackboard and Google Meet for their virtual classes and how to get help. LINK
Tech Help Videos
VIDEOS LINK - Just a few offerings below and in multiple languages. Keep checking back as new videos are being added.
- Create Easy to Find Links to Virtual Learning
- Flipgrid basics
- Flipgrid Screencast
- Padlet Tutorial
- SIS ParentVUE Account - multiple languages
- Sound help on your FCPS Laptop
- Virtual Learning Tips: How to create a SIS ParentVUE Account
- Virtual Learning Tech Tips: Assessing 24-7 Learning: Parent View
- Virtual Learning Tech Tips: Connection to Bluetooth Device
- Virtual Learning Tech Tips: Connecting to an External Display
- Virtual Learning Tech Tips: Sound Troubleshooting on Your FCPS Laptop
- Virtual Learning Tech Tips: Troubleshooting the Camera on your FCPS Laptop
- Virtual Learning Tech Tips: Microphone Troubleshooting on Your FCPS Laptop
- Virtual Learning Tech Tips: Blackboard Collaborate Ultra (BBCU)
- Virtual Learning Tech Tips: Accessing Google Meet
- Virtual Learning Tech Tips: Google Classroom - Signing In & Joining Classes
- Virtual Learning Tech Tips: Google Classroom - Locating Assignments
- Virtual Learning Tech Tips: Google Classroom - Submitting Assignments
- Virtual Learning Tech Tips: Google Classroom - Resubmitting Assignments\
- Virtual Learning Tech Tips: Printing at Home - multiple languages
I need help...
How to Create and Access Parent View - Student Information System (SIS)
VIEW VIDEO FOR ACCESSING PARENT VIEW AND RESOURCES AVAILABLE ONCE YOU HAVE YOUR ACCOUNT
Parents can begin to prepare by ensuring they have a Student Information System (SIS) Parent Account and are able to login to FCPS 24-7 Learning Parent View.
View video instructions about accessing and using FCPS 24-7 Learning Parent View.
Forgot your password? To recover a forgotten password or change your password, visit the password management page.
FCPS 24-7 Learning Parent View Help Documentation: Tips for Parents and Frequently Asked Questions.
FCPS 24-7 Learning Parent View Support Request: This online tool provides an alternative to in-person school support.
ST Math - Parent Guides
ST Math Parent Guide - Spanish
TECHNICAL ISSUES WITH ST MATH
Contact ST Math support at (888) 491-6603 or [email protected]
Digital Tools Help - Troubleshooting Guides
3310 Laptops Audio Driver Fix (5th and 6th Grade Laptops)
Audio Issues?
FCPS Desktop Management has worked to create a driver deployment that will be available for students to run from Software Center.
1. Make sure you are connected to the internet
2. Search for Software Center on your computer
3. Locate "Dell Latitude 3310 - Audio-Install Audio Driver
4. Click and install according to prompts
5. Reboot is not required, but is recommended
The Software Center advertisement will also disable both startup services for Realtek and Waves so that Windows can natively handle the headphone port on the computer.
Airplane Mode - Internet Offline
|
If your internet does not work and you see this: |
|
|
You are in airplane mode. |
|
|
To Fix:
|
|
Clear Cache History/Cookies
Do one of the following:
- From the “Menu” button in the upper-right corner of the Chrome window, choose “More Tools” > “Clear browsing data…“.
- Press “CTRL” + “Shift” + “Delete” keys in Windows or Linux, or “Command” + “Shift” + “Delete” keys on MacOS.
- Select “Menu” > “Settings” > “Advanced” > “Clear browsing data…”
How to Update Chrome
Link to how to update Chrome ENGLISH
IF you need to login as ADMINISTRATOR - Close ALL Chrome windows -> - Search for Chrome (magnified glass lower left on the toolbar -> Right Click and Run as Administrator -> Log in -> Go to Chrome -> Three dots on the right -> Help -> About Google Chrome-> it will now start to update and you should see a blue check if updated.
WIFI / internet access needed in my home
What if I do not have internet access in my home? What is being done to support equitable access to the internet for student learning?
Several internet providers have announced that they will make their services available for free for households with K-12 and/or college students who don’t already have internet through the company. Further installation fees may also be waived for new student households. Please contact your local internet provider for additional information.
National PTA has joined several other education groups in calling for the Federal Communications Commission (FCC) to temporarily allow schools to utilize E-Rate program funding to provide Wi-Fi hotspots or devices with Wi-Fi capability to students who lack internet access at home. This action would help ensure that all students can remotely continue their education during the current public health emergency.
The coronavirus pandemic is shining a bright light on the so-called “homework gap” experienced by 12 million students in this country. The gap refers to those students who do not have internet access at home and are unable to complete their homework—at a time when over 70% of educators assign schoolwork that requires the internet
WIFI -Setup @ Home
|
To connect to your WiFi at home:
**You may need to put in the password to your router.
|
|
Trouble Shooting Guide
View Guide
- Accessing a website
- Accessing a Google Doc
- Connecting to the Internet
- Remembering my login information
- TECHNOLOGY ONLINE RESOURCES FOR STUDENTS TRANSLATED
Microphone and Camera
Camera and Microphone Setup In Blackboard Collaborate Ultra (BBCU)
 |
Click allow on your phone or tablet | Haga clic en permitir en su teléfono o tableta |
 |
Turn your microphone on/off by clicking on the “Microphone” icon. Your microphone should be turned off except when you are called to answer a question by your teacher. |
Encienda / apague su micrófono haciendo clic en el icono "Micrófono". Su micrófono debe estar apagado, excepto cuando Su maestro te llame para responder una pregunta. |
 |
Turn your camera on/off by clicking on the “Camera” icon at the bottom of the screen Click Share Video |
. Encienda / apague su cámara haciendo clic en el icono "Cámara" en la parte inferior de la pantalla. Haga clic en Share Video (compartir video) |
 |
If your camera or audio is not working, check the settings 1. Open the session panel by clicking on the purple and white arrows |
Si su cámara o audio no funciona, verifique la configuración 1. Abra la configuración de la sesión haciendo clic en las flechas moradas y blancas |
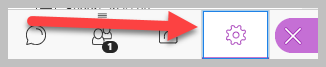 |
2. Click on Settings | 2. Haga clic en configuración |
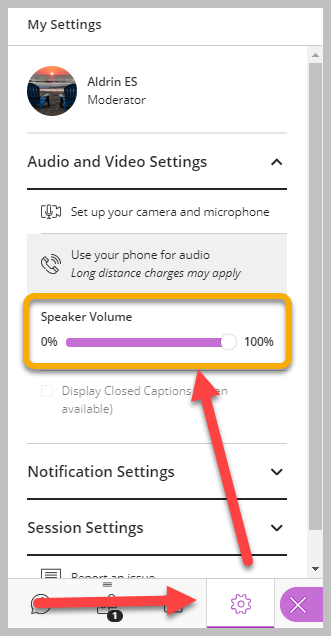 |
3. Check that the volume is turned up | 3. Suba el nivel de volumen |
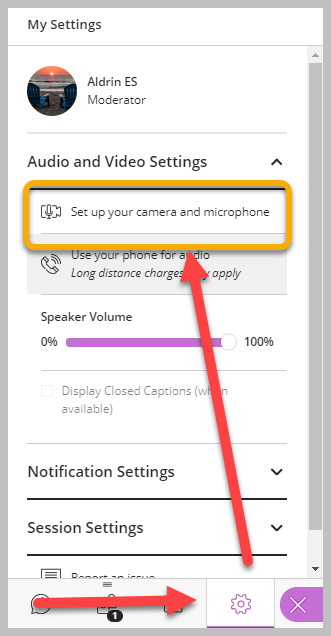 |
4. Click on Set up your camera and microphone Complete the audio and camera tests |
4. Haga clic en Set up your camera and microphone (Configurar su cámara y micrófono) Completa las pruebas de audio y cámara |
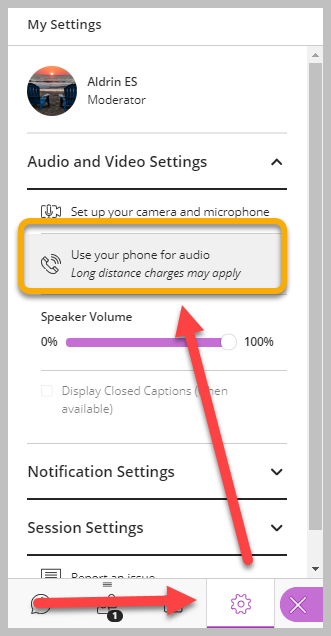 |
If it still isn't working, Click on Use your phone for audio Dial the number listed and type in the PIN when asked
|
Si aún no funciona, Haga clic en Use your phone for audio (Usar su teléfono para audio) Marque el número y escriba el PIN cuando se le solicite |
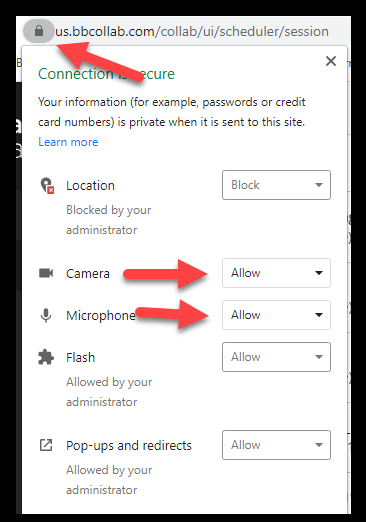 |
Make sure Camera and Mic are also Allowed in Chrome |
Camera Test / Camera Issue Fixes
CAMERA TEST (COMPUTER)
|
Search Camera App |
|
|
If you don’t see yourself, click the gear in upper left corner to adjust settings. |
|
CAMERA ISSUE IN (CHROME)
|
|
|
Make sure camera and mic are not blocked in settings.
|
|
|
5. Click on chevron next to application. Example us. Bbcollab.com 6. Make sure Camera and Microphone say Allow
|
|
Microphone Test / Microphone Issue Fixes
MICROPHONE MUTED
|
Press fn key and F4 and quickly lift. This will unmute and mute your mic. |
|
MICROPHONE VOLUME - May be different on each device.
|
For louder sound press and hold Fn and then press F3
|
|
|
For quieter sound press and hold Fn and then press F2
|
|
MICROPHONE / CAMERA NOT WORKING (COMPUTER) - Different steps with Window versions.
|
This may look different depending on which Widows version you are running on your computer
|
|
MICROPHONE TEST (COMPUTER)
|
To test your microphone, SEARCH the Voice Recorder app on your computer and record a sample. |
|
|
If does not work, choose the three dots in the lower right corner then microphone settings and try to adjust settings …
Scroll down to Allow apps and desktop apps to access your microphone. Make sure Mic is On for Google Chrome.
|
|
ALLOW MICROPHONE and CAMERA IN CHROME
|
Make sure Camera and Mic are also Allowed in Chrome (Image 2) – LOCK by url -> choose to allow for mic and camera
|
|
SETTING VOLUME AND MICROPHONE & CAMERA SETUP IN BLACKBOARD COLLABORATE ULTRA (BBCU)
|
Make sure Camera and Mic are also Allowed in Chrome (Image 2) – LOCK by url -> choose to allow for mic and camera
|
|